Windows Application Menus Left or Right?
Update 10/2016 - This posting is better viewed in my new blog.
Until recently I didn't know that menus in Windows applications (File, Tools, Help, etc.) could be presented in more than one way. I discovered this little feature because my new Lenovo X1 Carbon came with the setting set to right-handed which is the opposite of my previous dozen plus Windows installs. It drove me a little nuts so I went looking for a way to change it. I pretty quickly discovered that the option to change this is only enabled if you have a touch monitor, which my X1 does not. For touch monitors the default is right-handed and for non-touch default is the left-handed that most of us are accustom to. The problem was that since my X1 has no touch screen there was no available setting to change this back to the non-touch default. It appears that Lenovo imaged their Windows 8 install from a touch enabled device then installed in on my non-touch enabled X1 locking in the touch-enabled default.
Until recently I didn't know that menus in Windows applications (File, Tools, Help, etc.) could be presented in more than one way. I discovered this little feature because my new Lenovo X1 Carbon came with the setting set to right-handed which is the opposite of my previous dozen plus Windows installs. It drove me a little nuts so I went looking for a way to change it. I pretty quickly discovered that the option to change this is only enabled if you have a touch monitor, which my X1 does not. For touch monitors the default is right-handed and for non-touch default is the left-handed that most of us are accustom to. The problem was that since my X1 has no touch screen there was no available setting to change this back to the non-touch default. It appears that Lenovo imaged their Windows 8 install from a touch enabled device then installed in on my non-touch enabled X1 locking in the touch-enabled default.
After further searching I finally found a registry entry to fix this issue. The registry key is MenuDropAlignment located at: HKEY_CURRENT_USER\Software\Microsoft\Windows NT\CurrentVersion\Windows\. For the standard (non-touch) either delete the key or set it to 0. For touch-enabled set it to 1. A simple fix but it was pretty frustrating to have to go through a registry edit to get back to the normal default.
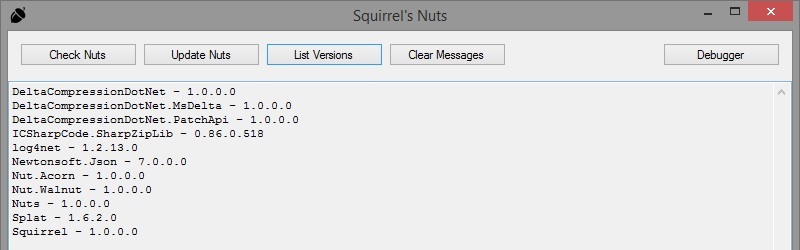

Comments
Post a Comment